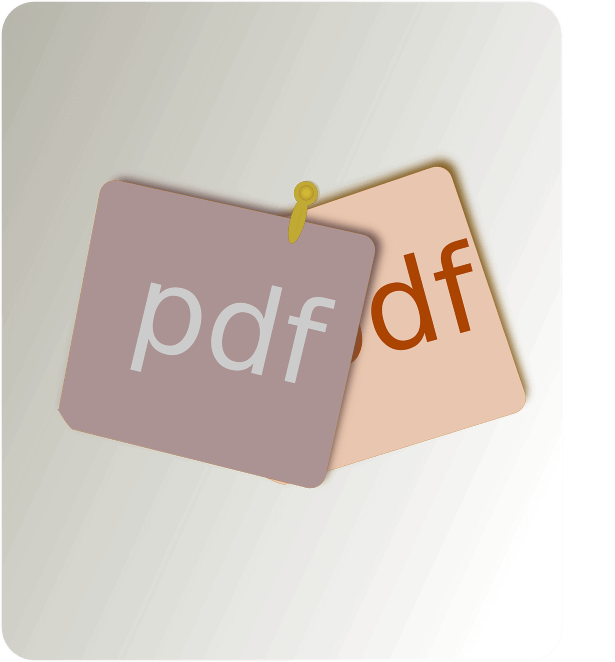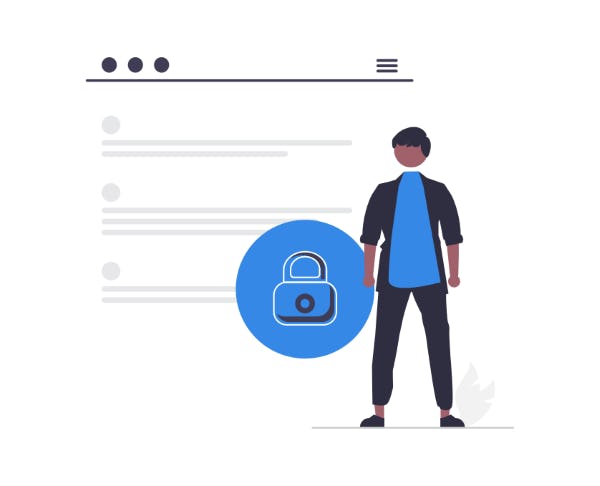3 façons de diviser un PDF en plusieurs fichiers et de les renommer

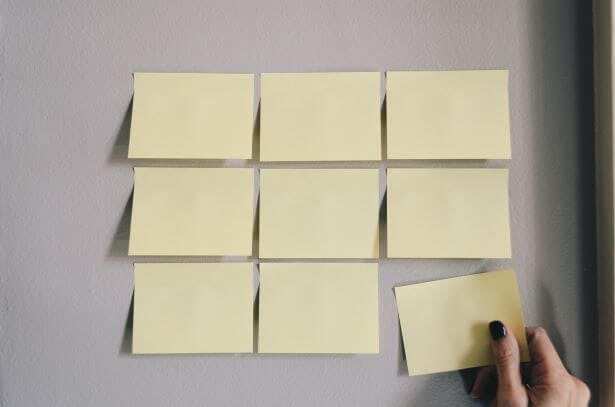
Il existe plusieurs façons de diviser un gros fichier PDF en plusieurs fichiers distincts, notamment des outils intégrés, des méthodes gratuites et des outils tiers payants.
La méthode que vous utilisez doit être déterminée par les outils auxquels vous avez accès, vos besoins et la fréquence à laquelle vous devez diviser ou organiser les fichiers PDF. Si vous travaillez avec des PDF de temps en temps, la méthode intégrée peut suffire, mais si vous travaillez avec des documents PDF sur une base quotidienne ou hebdomadaire, alors vous voudrez probablement envisager un éditeur de PDF qui peut vous donner plus de contrôle sur votre document.
Nous allons vous montrer les méthodes les plus simples et les plus efficaces pour diviser et renommer un PDF en plusieurs fichiers.
Pourquoi diviser un PDF en plusieurs fichiers ?
Il existe d'innombrables raisons pour lesquelles vous pouvez avoir besoin de scinder un PDF. Les avantages les plus courants sont les suivants :
- Extraire les pages dont vous avez besoin
- Personnaliser le PDF
- Organiser le PDF
- Envoyer exactement la page dont vous avez besoin, plutôt qu'un document entier.
- Supprimer des informations sensibles, confidentielles ou indésirables.
- Réduire la taille du PDF pour le rendre plus facile à envoyer et à partager en ligne.
Scinder des PDF peut être extrêmement utile, et avec le bon outil, c'est aussi très facile à faire.
Comment diviser un PDF en plusieurs fichiers et le renommer ?
Il existe plusieurs façons de fractionner et de renommer un PDF en plusieurs fichiers. Nous avons couvert trois des meilleures façons de diviser des PDF, y compris une méthode gratuite, et notre diviseur de PDF préféré recommandé.
1. Navigateur Web (Chrome, Edge, etc.) - Méthode GRATUITE
Saviez-vous que vous pouvez fractionner des pages PDF en leurs propres fichiers PDF distincts, gratuitement, à l'aide de votre navigateur Web ? Pour les utilisateurs de Windows, vous pouvez utiliser l'imprimante virtuelle de Microsoft pour diviser les PDF en plusieurs fichiers.
Remarque : cette méthode prend plus de temps que les autres, surtout si vous avez un PDF avec beaucoup de pages, ou si vous voulez diviser un PDF en de nombreux fichiers. Mais contrairement aux diviseurs de PDF gratuits en ligne, cette méthode ne télécharge pas et ne stocke pas votre PDF sur un cloud, ce qui est important si les pages du document PDF contiennent des informations confidentielles ou privées.
1. Ouvrez le fichier PDF dans le navigateur de votre choix (Google Chrome, Microsoft Edge, etc.).
2. Appuyez sur le bouton Imprimer.
3. Choisissez l'imprimante Microsoft Impression en PDF.
4. Sélectionnez le bouton radio Pages personnalisées, puis saisissez la page (ou la plage de pages) que vous souhaitez scinder.
5. Appuyez sur Imprimer.
6. Nommez votre nouveau PDF, puis appuyez sur Enregistrer.
7. Répétez les étapes 2 à 6 jusqu'à ce que votre PDF soit divisé à votre convenance.
2. PDF Creator - Recommandé
Si vous travaillez souvent avec des PDF, vous aurez besoin d'un moyen facile et fiable de diviser et de modifier des PDF. Nous vous recommandons PDF Creator, notre éditeur, diviseur, fusionneur, convertisseur, lecteur et créateur de PDF tout-en-un pour Windows.
1. Dans PDF Creator, ouvrez le PDF que vous voulez diviser.
2. Appuyez sur l'onglet Créer.
3. Appuyez sur le bouton Diviser le fichier.
4. Indiquez où vous voulez diviser le PDF, et le nom de votre nouveau fichier PDF, puis appuyez sur Diviser. (Conseil : cliquez sur la case à cocher pour supprimer les pages du document source).
5. Répétez les étapes 3 et 4 jusqu'à ce que vous ayez fini de diviser le PDF en fichiers séparés, puis enregistrez les nouveaux PDF.
3. Adobe Acrobat DC
Adobe Acrobat DC est un outil PDF populaire. Bien que coûteux (179 USD), il est capable de diviser et de renommer des PDF en plusieurs fichiers.
1. Ouvrez le PDF dans Adobe Acrobat DC.
2. Appuyez sur Organiser les pages
3. Appuyez sur Diviser.
4. Appuyez sur Options de sortie pour spécifier comment diviser votre fichier.
5. Appuyez sur Ok.
6. Appuyez sur Diviser.
7. Nommez votre nouveau fichier PDF, puis appuyez sur Enregistrer.
Le meilleur diviseur de PDF - PDF Creator
Il existe d'innombrables raisons pour lesquelles vous pouvez avoir besoin de fractionner un document PDF, et presque autant de façons de scinder le PDF.
Nous vous avons présenté notre outil de fractionnement de PDF recommandé : PDF Creator.
Notre diviseur, fusionneur, éditeur, lecteur et créateur de PDF tout-en-un pour Windows. Gardez votre document confidentiel hors du cloud, et gardez le contrôle de vos documents comme jamais auparavant. Divisez et renommez instantanément les pages PDF en toute simplicité.
Essayez PDF Creator gratuitement ou Achetez-le maintenant!