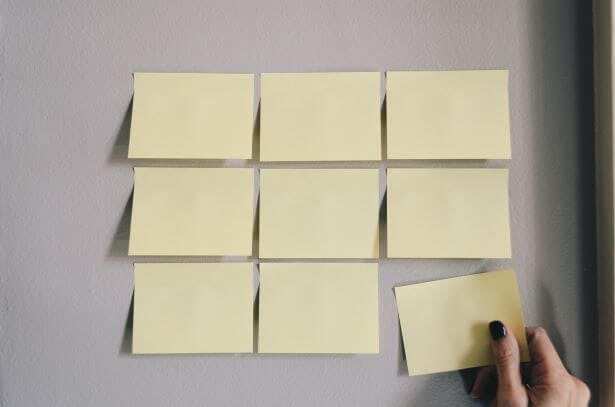Comment recadrer un PDF


Apprenez à recadrer des PDF rapidement et facilement, en utilisant les fonctions intégrées de votre ordinateur, ainsi que les éditeurs de PDF et de Word les plus populaires.
Apprenez à recadrer des PDF avec :
- PDF Creator
- Outils intégrés de Windows
- Aperçu/Mac
- PDF Expert
- Pages PDF multiples
Comment recadrer un PDF à l'aide de PDF Creator
Le moyen le plus simple de recadrer des pages PDF est d'utiliser un éditeur de PDF comme PDF Creator.
PDF Creator permet de recadrer facilement plusieurs pages PDF, de fusionner des documents et des images en un seul PDF, et de modifier et créer des PDF en toute simplicité.
1. Ouvrez votre PDF dans PDF Creator.
2. Cliquez sur l'onglet Edit (Modifier).
3. Cliquez sur Crop Page (Recadrer la page).
4. Sélectionnez votre Page range (Plage de pages).
5. Cliquez et faites glisser les coins de la boîte de recadrage dans l'aperçu de votre PDF.
6. Cliquez sur Ok.
Comment recadrer un PDF (à l'aide des outils intégrés de Windows)
Si vous recherchez un moyen gratuit de recadrer les pages d'un PDF, cette méthode est faite pour vous.
Cette méthode n'est disponible que pour les utilisateurs Windows et peut prendre beaucoup de temps si vous devez recadrer plus d'une page.
Cette méthode tire parti de l'outil intégré Snip & Sketch de Microsoft Windows (qui remplace l'outil Snipping à partir de Windows 11).
1. Sur votre clavier, Cliquez sur [bouton Windows] + [shift] + [s] pour activer l'outil Snip & Sketch. (autre méthode : Cliquez sur le [bouton Windows], puis tapez "Snip & Sketch", et Cliquez sur [entrée]).
2. À l'aide de votre souris, cliquez et faites glisser la zone que vous souhaitez recadrer (un carré ou un rectangle fonctionnera le mieux). La page se grise, et vous savez que l'outil fonctionne.
3. Une fenêtre apparaîtra dans le coin, montrant votre image recadrée. Cliquez dessus pour ouvrir votre image.
4. Dans la boîte de dialogue Snip & Sketch, Cliquez sur Save (Enregistrer).
5. Choisissez un nom pour votre nouvelle image, puis cliquez sur Save (Enregistrer).
6. Ouvrez l'Explorateur de fichiers et trouvez votre nouvelle image.
7. Faites un clic droit sur la capture d'écran de votre PDF, puis cliquez sur Print (Imprimer).
8. Sélectionnez Microsoft Print to PDF (Impression en PDF) comme imprimante.
9. Cliquez sur Print (Imprimer).
10. Nommez votre nouveau PDF et cliquez sur Save (Enregistrer).
Comment recadrer des pages PDF (multiples)
La façon la plus simple de recadrer des pages PDF multiples est d'utiliser un éditeur de PDF comme PDF Creator.
Vous pouvez également suivre la méthode Windows ci-dessus (méthode Preview/Mac ci-dessous), en recadrant et en enregistrant chaque section comme une image, puis en utilisant Print to PDF (Impression en PDF) pour les compiler en un seul PDF.
Cette méthode est plus détournée et prend plus de temps, mais elle est gratuite (du moins sur le plan financier).
Si vous pensez que vous allez souvent recadrer des pages PDF, vous devriez peut-être envisager de vous procurer un éditeur PDF abordable.
Si vous travaillez avec plusieurs PDF comportant plusieurs pages, essayez gratuitement notre éditeur PDF tout-en-un abordable et puissant, PDF Creator, et commencez à recadrer vos PDF instantanément.
Comment recadrer un PDF dans Preview (Mac)
Si vous êtes un utilisateur Mac et que vous souhaitez recadrer une page PDF sans installer de logiciel supplémentaire, cette méthode est faite pour vous. Elle tire parti de la visionneuse PDF intégrée de Mac, Preview.
1. Ouvrez votre PDF dans Preview.
2. Cliquez sur l'icône Pen (Stylo).
(méthode alternative : Menu Affichage→ sélectionnez Show Markup Toolbar (Afficher la barre d'outils de balisage)→ Cliquez sur le bouton Rectangle).
3. Avec votre souris, allez sur la page que vous souhaitez recadrer, puis cliquez et faites glisser jusqu'à ce que votre rectangle englobe tout ce que vous souhaitez recadrer, puis relâchez la souris.
4. En haut de l'écran, Cliquez sur Crop (Recadrage).
5. Dans la fenêtre pop-up qui s'affiche, Cliquez sur OK.
Comment recadrer un PDF avec PDF Expert
PDF Expert est un éditeur de PDF pour Mac avec lequel nous avons un partenariat.
1. Ouvrez votre PDF dans PDF Expert.
2. Sélectionnez le mode Annotate (Annoter) en haut.
3. Cliquez sur Content Selection (Sélection du contenu), situé dans la barre d'outils Annotate (Annoter), puis sélectionnez votre zone à recadrer.
4. Cliquez sur l'icône Crop (Recadrage).
5. Dans la liste déroulante, sélectionnez Current Page (Page actuelle) ou All Pages (Toutes les pages) (selon vos besoins).
Comment recadrer un PDF dans Adobe Acrobat Pro
Adobe Acrobat Pro vous permet de recadrer des PDF à l'aide de ses outils d'édition de PDF. N'oubliez pas que vous devez être abonné à Adobe Acrobat Pro pour utiliser cette fonctionnalité.
Adobe Acrobat Reader ne peut être utilisé que pour afficher et lire des PDF, et non pour les recadrer ou les modifier.
Si vous recherchez une alternative abordable à Adobe, essayez gratuitement PDF Creator et recadrez votre PDF immédiatement.
1. Ouvrez votre PDF dans Adobe Acrobat Pro.
2. Accédez au menu Tool (Outils), puis Cliquez sur Edit PDF (Modifier le PDF).
3. Cliquez sur l'icône Crop Pages (Recadrer des pages).
4. Utilisez la souris pour cliquer et faire glisser jusqu'à ce que vous soyez satisfait.
5. Double-cliquez dans le rectangle de recadrage pour ouvrir la boîte de dialogue de Recadrage.
6. Définissez vos spécifications, puis cliquez sur Ok.
Comment annuler le recadrage d'un PDF
Si vous avez recadré votre document PDF, mais que vous n'avez pas encore enregistré, il est possible d'annuler le recadrage du document.
1. Avec votre PDF recadré ouvert dans PDF Creator, Cliquez sur l'onglet Edit (Modifier).
2. Cliquez sur le bouton Crop Page (Recadrer la page).
3. Cliquez sur le bouton Restore original page (Restaurer la page d'origine), dans la section General (Général).
4. Cliquez sur Ok.
Recadrer des pages PDF avec PDF Creator
Les lecteurs de PDF tels qu'Adobe Acrobat Reader vous permettent uniquement de visualiser et de lire les PDF, mais pas de les recadrer.
Nous avons présenté plusieurs méthodes différentes pour recadrer les pages PDF, y compris des options gratuites. Mais ces méthodes gratuites prennent du temps, surtout si vous devez recadrer plusieurs pages.
Si vous avez besoin de recadrer des pages PDF rapidement et facilement, vous avez besoin de PDF Creator.
PDF Creator est notre éditeur, créateur, fusionneur, convertisseur et outil d'annotation de PDF tout-en-un.
Prêt à modifier votre PDF recadré ?
PDF Creator peut vous aider à :
- Comment Faire Pivoter un PDF
- Combiner des Fichiers PDF sous Windows 10
- Supprimer des pages d'un PDF
- Diviser un PDF en plusieurs fichiers et de les renommer
Vous avez besoin de recadrer un PDF aujourd'hui ? Téléchargez PDF Creator gratuitement ou achetez-le maintenant!